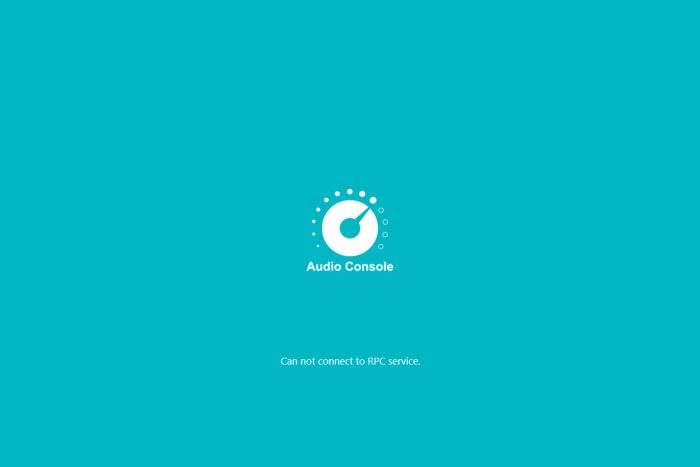
Если ваша Realtek Audio Console не может подключиться к RPC, это может быть из-за несовместимости программного обеспечения или сетевой ошибки.
— важное приложение, особенно если вы хотите поднять качество звука на новый уровень. Вы можете настроить параметры звука или даже добавить эффекты для создания эффекта погружения в звук.
Поскольку программа взаимодействует с другими приложениями, убедитесь, что вы включили необходимые разрешения или права доступа, которые могут блокировать подключение к RPC.
Как мне исправить, что Realtek Audio Console не может подключиться к RPC?
1. Перезапустите связанные службы
- Нажмите клавиши Windows + R, чтобы открыть команду Выполнить.
- Введите services.msc и нажмите Enter.
- Найдите службу Realtek HD Audio Universal Service, щелкните по ней правой кнопкой мыши и выберите Свойства.
- Перейдите на вкладку «Общие» в разделе «Тип запуска», выберите «Автоматический» из раскрывающихся опций и нажмите кнопку «Пуск«.
- Далее нажмите Применить, а затем OK.
- Повторите те же действия для DCOM server Process Launcher и RPC Endpoint manager, затем перезагрузите компьютер.
Во время работы этих служб важно отметить, что . На вашем компьютере могут происходить частые сбои и случайные зависания. Однако у нас есть несколько рекомендаций, чтобы минимизировать нагрузку на процессор, которую это вызывает.
2. Удалите и переустановите звуковые драйверы
- Нажмите Windows клавишу, введите Диспетчер устройств в строке поиска и нажмите Открыть.
- Перейдите в раздел Звуковые, видео и игровые контроллеры, чтобы развернуть, щелкните правой кнопкой мыши на Realtek High Definition Audio и выберите Удалить устройство.
- Повторите то же самое для любого устройства Realtek в разделе Аудиовходы и выходы, программные компоненты.
- Перезагрузите устройство, и драйверы автоматически переустановятся сами.
Если , у нас есть несколько приемов, которые помогут вам обойти эту проблему.
3. Обновите драйверы Realtek
- Нажмите Windows клавишу и выберите Настройки.
- Нажмите на Центр обновления Windows.
- Выберите Дополнительные обновления.
- Нажмите на Обновления драйверов и проверьте, есть ли они от Realtek Semiconductor Corp. Медиафайлы. Если есть какие-либо новые обновления, нажмите Загрузить и установить.
Обновления драйверов обычно доставляются незаметно, и их трудно заметить, если специально не искать их. Специализированный инструмент, такой как программа обновления драйверов PC HelpSoft для ПК, может значительно упростить вашу работу, поскольку он автоматически отсканирует и загрузит все драйверы, которые могли устареть, всего за несколько минут.
⇒
4. Сбросьте настройки приложения Realtek
- Нажмите Windows клавишу и нажмите на Настройки.
- Нажмите на Приложения на левой панели, затем на Приложения и функции на правой панели.
- Найдите приложение RAC, щелкните по трем вертикальным многоточиям и выберите Дополнительные параметры.
- Нажмите на Восстановить.
- Вернитесь назад и нажмите на Сброс, если не удалось выполнить опцию восстановления.
5. Отключите Realtek audio при запуске
- Щелкните правой кнопкой мыши меню «Пуск» и выберите « Диспетчер задач».
- Далее выберите вкладку «Автозагрузка».
- Затем щелкните правой кнопкой мыши Realtek HD Audio Manager и выберите Отключить, если он включен.
- Закройте диспетчер задач и перезапустите Windows.
Дополнительные советы по устранению неполадок
- Загрузите Realtek Audio Console с официального сайта или из . Неофициальные приложения, как правило, имеют проблемы с совместимостью или не имеют важных функций.
- Всегда проверяйте подключение к сети и убедитесь, что оно стабильное. Случайные сбои подключения могут помешать Realtek Audio Console установить соединение.
- Убедитесь, что настройки брандмауэра или программное обеспечение безопасности не отключают Realtek Audio Console как вредоносное приложение, и не помещают ее в карантин. Это может привести к блокировке связи с RPC.
- Поддерживайте актуальность всех ваших драйверов и программного обеспечения Realtek Audio Console. Большинство обновлений содержат исправления ошибок и могут устранять подобные проблемы.
- Убедитесь, что приложение Realtek Audio Console имеет необходимые разрешения для установления соединения.
Пока мы еще здесь, мы хотели бы отметить, что Realtek Audio Console — не единственный аудиоменеджер, позволяющий настраивать параметры звука. Вы можете ознакомиться с нашим богатым списком .
Вы также можете с помощью встроенных настроек Windows. Это все, что у нас было для этой статьи.
Если у вас есть какие-либо дополнительные комментарии, которые вы хотели бы добавить к этому, мы хотели бы услышать о них. Напишите нам комментарий ниже.




