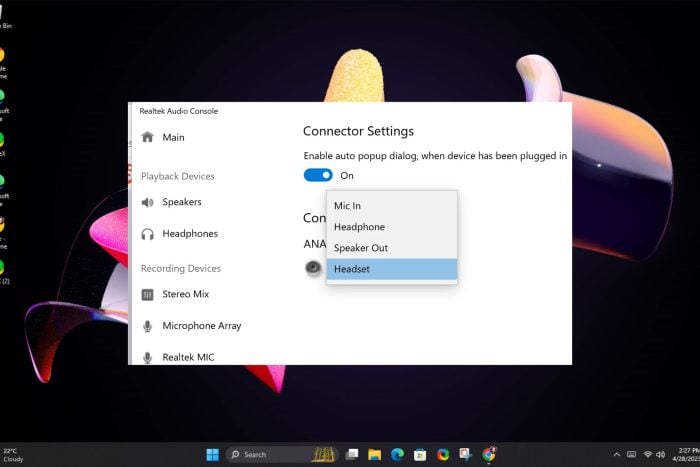
Программа Realtek Audio Console предоставляет вам возможность настраивать аудиовходы, но когда ей не удается обнаружить ваши наушники Bluetooth, вам нужно разобраться в корне проблемы.
Если ваши наушники Bluetooth не обнаруживаются, или вы не установили нужные драйверы. Это также может быть связано с помехами от других устройств или конфликтом программного обеспечения.
Однако, прежде чем устранять неполадки, и , чтобы убедиться в правильности настроек звука.
Как настроить Realtek audio для наушников?
1. Запустите необходимые средства устранения неполадок
1.1 Средство устранения неполадок Bluetooth
- Нажмите на значок меню «Пуск» и выберите «Настройки«.
- Нажмите на системы на левой панели после устранения неполадок на правой панели.
- Выберите другие средства устранения неполадок.
- Найдите средство устранения неполадок с Bluetooth и нажмите на кнопку Выполнить рядом с ним.
1.2 Запустите средство устранения неполадок со звуком
- Нажмите клавишу меню «Пуск» и выберите «Настройки«.
- Нажмите на системы на левой панели, а затем устранить на правой панели.
- Выберите другие средства устранения неполадок.
- Найдите средство устранения неполадок с воспроизведением звука и нажмите на кнопку Выполнить рядом с ним.
1.3 Запустите средство устранения неполадок оборудования и устройств
- Нажмите Windows клавишу, введите cmd, и выберите Запуск от имени администратора.
- Введите следующую команду и нажмите Enter:
msdt.exe -id DeviceDiagnostic - В появившемся диалоговом окне «Оборудование и устройства» нажмите «Далее«.
- Программа начнет сканирование на наличие каких-либо проблем с вашим оборудованием и порекомендует решение. После этого повторите попытку с центром обновления Windows и проверьте, сохраняется ли ошибка.
2. Перезапустите службу Bluetooth
- Одновременно нажмите клавиши Windows + R, чтобы открыть окно Запуска.
- Введите services.msc в диалоговом окне Запуска.
- Найдите службу поддержки Bluetooth, щелкните правой кнопкой мыши и выберите Перезапустить.
- Щелкните правой кнопкой мыши еще раз и выберите Свойства.
- На вкладке «Общие» выберите «Автоматический» в качестве «Типа запуска», затем нажмите « ОК«.
- Попробуйте подключиться снова.
Перезапуск службы Bluetooth приводит к сбросу соединения. Если возникли какие-либо проблемы, которые могли привести к неправильной настройке настроек, они будут устранены и, возможно, объяснят, почему аудиоконсоль Realtek не обнаруживает наушники Bluetooth.
3. Устраните проблемы с драйверами
3.1 Обновите драйвер Bluetooth
- Нажмите Windows клавишу, введите Диспетчер устройств в строке поиска и нажмите Открыть.
- Найдите свое устройство Bluetooth, щелкните правой кнопкой мыши и выберите Обновить.
- Выберите Автоматический поиск драйверов.
- Перезагрузите компьютер и попробуйте повторно подключиться.
3.2 Переустановите драйвер Bluetooth
- Нажмите кнопку Windows нажмите клавишу, введите Диспетчер устройств в строке поиска и нажмите Открыть.
- Перейдите к своему устройству Bluetooth, щелкните правой кнопкой мыши и выберите Удалить.
- Установите флажок Удалить программное обеспечение-драйвер для этого устройства и нажмите Удалить.
- Перезагрузите компьютер, и драйвер автоматически переустановится.
3.3 Откат драйвера Bluetooth
- Нажмите Windows клавишу, введите Диспетчер устройств и нажмите Открыть.
- Щелкните правой кнопкой мыши на вашем устройстве Bluetooth и выберите Свойства.
- Перейдите на вкладку Драйвер, затем нажмите кнопку Откат драйвера.
- Выберите причину для отката драйвера.
- Перезагрузите компьютер.
Если это проблема с драйвером, использование более старого драйвера или обновление до последней версии должно устранить все проблемы, из-за которых Realtek Audio Console не обнаруживает ваши наушники Bluetooth.
4. Установите наушники Bluetooth в качестве аудиоустройства по умолчанию
- Нажмите Windows клавишу и выберите Настройки.
- Нажмите на «Система» и выберите «Звук«.
- В разделе «Вход» выберите ваши наушники Bluetooth.
- Щелкните раскрывающееся меню рядом с Установить в качестве звукового устройства по умолчанию и выберите Использовать по умолчанию для звука.
Убедитесь, что ваше приложение и вы загрузили его с официального сайта или из .
Дополнительные советы по оптимизации звука Bluetooth
- Для бесперебойного подключения проверьте наличие обновлений прошивки и драйверов. Это гарантирует, что ваше устройство Bluetooth подключается без проблем и его всегда можно обнаружить.
- Убедитесь, что ваши наушники Bluetooth заряжены перед сопряжением, и используйте энергосбережение там, где это необходимо для долговечности батареи.
- Для обеспечения стабильности звука убедитесь, что ваши наушники Bluetooth находятся на близком расстоянии и нет помех, которые могли бы заблокировать сигнал.
После успешного решения этой проблемы вы можете ознакомиться с нашими рекомендуемыми , которые обещают вывести ваше звучание на новый уровень. Если вы чувствуете, что эти настройки не соответствуют требованиям, вы можете попробовать .
Когда дело доходит до , все сводится к настройкам. Это не обязательно означает, что ваши проводные наушники будут обнаружены автоматически. Иногда , и вы не можете переключиться на предпочитаемое аудиоустройство.
А еще лучше, вы можете попробовать и посмотреть, повезет ли вам с этими.
И это дополнение от нас. Вы сталкивались с этой проблемой раньше? Есть ли у вас какие-либо другие советы, не упомянутые здесь, которые, по вашему мнению, могли бы быть полезны нашим читателям? Если это так, не стесняйтесь оставить нам комментарий ниже.




