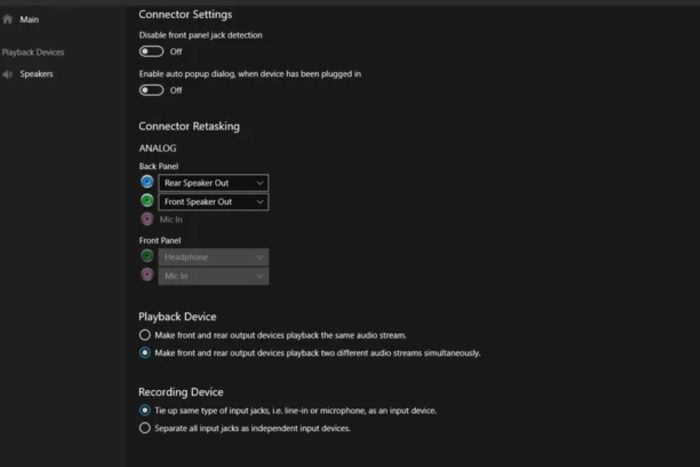
Если вы аудиофил, вы можете понять важность функции повторной настройки разъема Realtek Audio Console Connector, поэтому, когда она не работает или не удается переключиться на предпочитаемый вами аудиовход, вам необходимо немедленно устранить ее.
Меню повторной настройки создано для обеспечения максимальной отдачи от ваших устройств ввода и вывода звука. Хотите ли вы послушать музыку или посетить собрание, это переключение позволяет настроить ввод / вывод в соответствии с вашими предпочтениями и потребностями.
Эта опция может быть недоступна или выделена серым цветом, если ваши аудиодрайверы вышли из строя или устарели. Кроме того, ваши аудиопорты могут быть повреждены, что делает их необнаруживаемыми, или программное обеспечение сторонних производителей может вызывать конфликты.
Что я могу сделать, если исчезло меню повторной настройки разъема Realtek Audio Console Connector?
1. Убедитесь, что ваше аудиоустройство включено
- Щелкните правой кнопкой мыши значок громкости в правом нижнем углу панели задач и выберите Устройства воспроизведения в меню.
- Когда откроется окно «Звук«, щелкните правой кнопкой мыши на месте и выберите «Показать отключенные устройства».
- Наконец, проверьте, отображается ли ваше устройство воспроизведения в списке. Если ваше аудиоустройство выделено серым цветом, оно отключено. Чтобы включить устройство, щелкните его правой кнопкой мыши и выберите Включить в меню.
- Затем проверьте, включено ли аудиоустройство в диспетчере устройств. Нажмите Windows клавишу + X и выберите Диспетчер устройств из списка.
- Когда откроется Диспетчер устройств, найдите свое аудиоустройство и убедитесь, что оно включено. Если нет, щелкните устройство правой кнопкой мыши и выберите Включить устройство в меню.
2. Настройте параметры Realtek HD Audio Manager
- Откройте .
- Cнажмите кнопку I в правом нижнем углу.
- Выберите опцию Отображать значок области уведомлений и нажмите кнопку OK .
- Затем щелкните желтый значок папки почти в правом верхнем углу, выберите Отключить обнаружение разъема на передней панели, и, если он выбран, отмените опцию Включить автоматическое всплывающее диалоговое окно; и нажмите кнопку OK.
- Щелкните ссылку на окно «Дополнительные настройки устройства» в правом верхнем углу аудиоменеджера.
- Выберите опцию Заставить передние и задние устройства вывода воспроизводить два разных аудиопотока одновременно.
- Кроме того, выберите опцию Подключить входные разъемы того же типа, то есть линейный вход или микрофон, в качестве устройства ввода для устройства записи и нажмите кнопку OK в окне дополнительных настроек устройства.
- Щелкните зеленый значок активного динамика на задней панели справа от вкладки «Динамики».
- Выберите Установить устройство по умолчанию в раскрывающемся меню справа от вкладки.
- Затем перейдите на вкладку Микрофон и выберите красную заднюю панель, чтобы активировать значок микрофона.
- Нажмите «Установить устройство по умолчанию» в раскрывающемся меню вкладки «Микрофон«.
- Наконец, нажмите OK, чтобы применить новые настройки.
3. Запустите средство устранения неполадок со звуком
- Нажмите клавишу меню «Пуск» и выберите «Настройки«.
- Нажмите на системы на левой панели, а затем устранить на правой панели.
- Выберите другие средства устранения неполадок.
- Найдите средство устранения неполадок с воспроизведением звука и нажмите на кнопку Выполнить рядом с ним.
Если средство устранения неполадок покажет, что все работает нормально, попробуйте . Если возможно, попробуйте их и на других компьютерах, если они доступны, и воспроизводите звук из разных приложений. Это может помочь вам сузить проблему до аппаратных или программных проблем.
4. Откат предыдущего аудиодрайвера
- Нажмите Windows клавишу, введите Диспетчер устройств и нажмите Открыть.
- Разверните раздел Аудиовходы.
- Щелкните правой кнопкой мыши на вашем аудиодрайвере и выберите Свойства.
- Нажмите кнопку Откатить драйвер.
5. Переустановите аудиодрайверы
- Нажмите Windows клавишу, введите Диспетчер устройств в строке поиска и нажмите Открыть.
- Перейдите в раздел «Звуковые, видео и игровые контроллеры», чтобы развернуть, щелкните правой кнопкой мыши на своем аудиоустройстве и выберите «Удалить устройство».
- Подтвердите удаление.
- Перезагрузите устройство, и драйверы автоматически переустановятся сами.
6. Обновите звуковые драйверы
- Нажмите Windows клавишу, введите Диспетчер устройств в строке поиска и нажмите Открыть.
- Перейдите в раздел Звуковые, видео и игровые контроллеры, чтобы развернуть, щелкните правой кнопкой мыши на своем аудиоустройстве и выберите Обновить драйвер.
- Выберите Автоматический поиск драйверов.
- Перезагрузите компьютер и попробуйте повторно подключиться.
7. Включите звук для линейного подключения
- Нажмите кнопку Cortana на панели задач, а затем введите аудиоустройства в поле поиска.
- Выберите Управление аудиоустройствами, чтобы открыть окно ниже.
- Перейдите на вкладку «Воспроизведение«, выберите « Колонки» (или другое внешнее аудиоустройство) и нажмите кнопку « Свойства«.
- Затем выберите вкладку Уровни, а затем вы можете установить флажок Линейный вход, чтобы включить звук при линейном подключении.
- Затем вы можете подключить аудиовход и посмотреть, работает ли он.
Включение опции линейного ввода приводит к подключению другого источника входного аудиосигнала. Это может быть полезно, если вы хотите проверить, присутствует ли проблема с отсутствием повторной настройки разъема Realtek Audio Console connecter на всех аудиоустройствах.
Также обратите внимание, что включение опции линейного входа может быть доступно не на каждом устройстве. Если эта опция отсутствует, не нужно подавать сигнал тревоги. Это просто означает, что ваша звуковая карта ее не поддерживает.
Наконец, если вы испробовали все вышеперечисленные шаги по устранению неполадок, но по-прежнему безуспешно, за дополнительной поддержкой.
Вы также можете рассмотреть поскольку иногда не открывается или .
также должно быть достаточно, особенно в тех случаях, когда вы ищете надежность звука.
Это все, что у нас было по поводу сбоя разъема Realtek Audio Console Connector при повторном выполнении задания. Если у вас есть дополнительные соображения или комментарии, пожалуйста, оставьте комментарий ниже.




