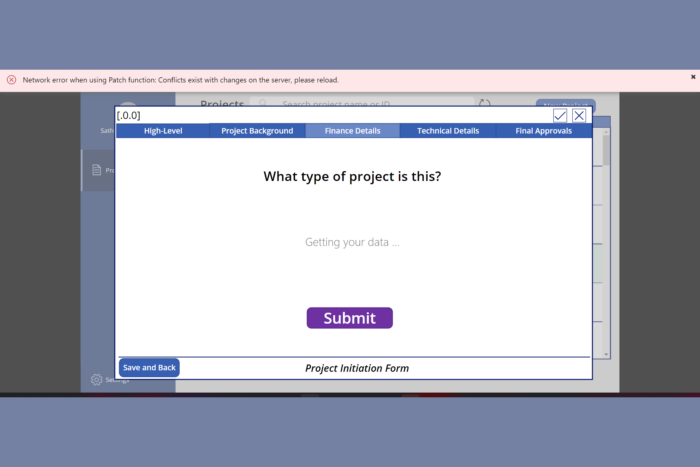
Сетевая ошибка при использовании функции исправления в Power Apps обычно возникает из-за проблем с требуемым столбцом списка SharePoint, а функция исправления не передает ему никакого значения или делает это не с правильными данными.
Как мне исправить сетевую ошибку при использовании функции исправления?
1. Убедитесь, что столбец Mail заполнен
- Убедитесь, что в столбце Mail каждой записи есть значение.
- Замените https://<base_site_url>/_layouts/15/UserPhoto.aspx?Size=L&AccountName= & Mail просто пустой строкой “” для поля Изображения.
Чтобы столбец Mail не был пустым, SharePoint помогает идентифицировать пользователя. Это решение устраняет распространенные проблемы с заполнением данных, непосредственно связанные со столбцом Mail, предотвращая ошибку.
2. Проверьте необходимые столбцы
- Проверьте, установлены ли какие-либо столбцы в вашем списке SharePoint как обязательные.
- Убедитесь, что вы передаете значение в каждый обязательный столбец с помощью функции исправления.
- Убедитесь, что тип данных, передаваемый в функции исправления, соответствует типу столбца (например, число для столбцов чисел, дата для столбцов дат).
Это решение устраняет проблемы, связанные с отсутствующими или неправильно введенными данными, обеспечивая правильное заполнение всех обязательных полей и снижая вероятность возникновения сетевых ошибок.
3. Используйте инструмент Мониторинга
- Откройте Power Apps Studio.
- Перейдите в Настройки> Дополнительные настройки> Монитор.
- Запустите свое приложение и выполните действие, которое вызывает ошибку исправления.
- Обратите внимание на любые подробные сообщения об ошибках или сетевые запросы, чтобы получить более подробную информацию о причинах сбоя операции.
Использование инструмента мониторинга может предоставить дополнительную информацию о сетевых запросах и ошибках, происходящих за кулисами, что помогает точно определить проблему, вызывающую ошибку.
4. Безопасно обрабатывайте несколько исправлений
- Используйте переменные для хранения промежуточных результатов для каждой операции исправления.
- Для каждого исправления:
- Сначала проверьте, прошла ли операция успешно.
- Если нет, обработайте ошибку и избегайте дальнейших операций.
Вот пример:
ClearCollect(PatchResults,
ForAll(YourDataCollection,
Patch('YourList', Defaults('YourList'), { Title: ThisRecord.Title })
)
);
If(
IsEmpty(Errors('YourList')),
Notify("Patch successful", NotificationType.Success),
Notify("Patch failed: " & Concat(Errors('YourList'), Column & ": " & Message), NotificationType.Error)
);
Обработка ошибок в пакетных операциях гарантирует, что вы сможете безопасно обрабатывать несколько записей и корректно обрабатывать сбои без остановки остальных операций.
5. Обновите источники данных
- Откройте Power Apps Studio.
- Найдите вкладку Данные на левой панели.
- Выберите источник данных (например, список SharePoint или таблицу SQL).
- Нажмите Обновить, чтобы обновить соединение.
Этот шаг помогает устранить любые проблемы с устаревшим подключением к данным, которые могли вызывать сетевую ошибку во время операции исправления.
6. Используйте форму отправки вместо исправления
- Откройте Power Apps Studio и выберите свою форму.
- Добавьте кнопку и установите для ее свойства onSelect значение submitForm(formName).
- Убедитесь, что все обязательные поля в форме заполнены перед отправкой.
Использование submitForm иногда позволяет обойти проблемы, возникающие при использовании исправления, особенно со сложными формами и обязательными полями, обеспечивая более плавную работу с данными.
7. Обновите настройки списка SharePoint
- Перейдите на свой сайт SharePoint.
- Перейдите к настройкам списка.
- В разделе Дополнительные настройки включите Разрешить управление типами контента.
- Обновите настройки для столбца Title, чтобы удалить статус required, если это не требуется.
Настройка параметров списка и обеспечение управляемости типами контента обеспечивает надлежащее согласование данных формы с конфигурацией списка SharePoint, устраняя потенциальные конфликты, вызывающие ошибку.
8. Проверьте типы столбцов и ограничения
- Убедитесь, что типы данных, передаваемые в функции исправления, соответствуют ожидаемым типам в SharePoint.
- Убедитесь, что во время операции исправления не нарушаются правила проверки списков или столбцов.
Соответствие типов данных и выполнение ограничений проверки гарантирует, что ваши запросы на исправление соответствуют схеме SharePoint, снижая вероятность ошибок.
9. Обновите Power Apps до последней версии
- Откройте Power Apps Studio.
- Проверьте наличие обновлений и перейдите к последней версии разработки, следуя инструкциям по ссылке .
Обновление до последней версии устраняет все проблемы, связанные с ошибками в более ранних версиях, обеспечивая более плавную работу функций исправления.
Следуя этим решениям, вы устраняете распространенные причины сетевой ошибки функции исправления, обеспечивая бесперебойную и эффективную работу вашего приложения.
Вам удалось устранить проблему? Сообщите нам об этом в комментариях ниже.




