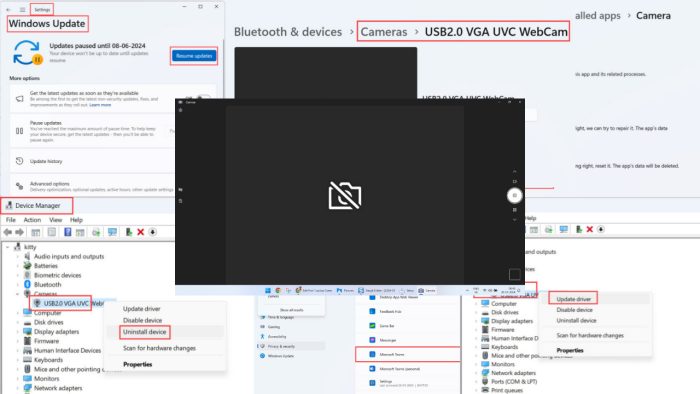
Камера вашего ноутбука не работает в Windows 11?
Во-первых, важно отметить, что она отличается от периферийной , которую вы можете подключить к своему ПК. Я говорю о встроенных камерах ноутбуков, которые намного тоньше и хрупче с аппаратной точки зрения.
В этом руководстве по устранению неполадок своими руками я описал проверенные исправления, которые вы можете попробовать дома. Я воспроизвел черный экран камеры ноутбука Windows 11 и отсутствие проблем с сигналом, чтобы убедиться, что исправления действительно работают. Итак, давайте начнем!
Why Is My Laptop Camera Not Working on Windows 11?
Если камера ноутбука не работает в ОС Windows 11, вы получите следующий предварительный просмотр при открытии приложения камеры или API:
Основной причиной этого может быть любая из следующих проблем:
- Приложение камеры Windows 11 выходит из строя в фоновом режиме.
- Камера страдает от или прошивка устарела.
- Сторонние приложения не имеют разрешения на трансляцию с камеры.
- Доступ устройства к драйверу камеры и каналу был заблокирован из-за ограничений конфиденциальности.
- Windows 11 устарела.
- Проблема с оборудованием камеры (требуется расширенная техническая помощь от службы поддержки производителя).
Поддерживаемые модели ноутбуков с Windows 11
Приведенные ниже инструкции по устранению неполадок подходят для портативных устройств с Windows 11, а не для настольных ПК. Исправления, о которых я упомянул, являются общими и будут применяться к любому из следующих производителей и брендов ноутбуков:
- HP
- Lenovo
- ASUS
- Клён
- Dell
- Майкрософт
- ACEMAGIC
- MSI.
Как исправить, что камера ноутбука не работает в Windows 11
Теперь, когда вы понимаете основы того, почему не работает камера вашего ноутбука, попробуйте эти исправления. Я перечислил их от самых простых до самых сложных.
Основные шаги по устранению неполадок
Попробуйте эти быстрые проверки, и вы перейдете к более трудоемким методам устранения неполадок.:
- Переключитесь на соответствующую камеру: Windows 11 позволяет использовать как сетевые камеры, так и встроенные. Откройте приложение Настройки Windows, нажав клавиши Windows + I. Введите Камера в поле поиска и перейдите на страницу Установка или удаление сетевой камеры. Там нажмите на кнопку Включить соответствующую камеру.
- Разрешить доступ к веб-камере ноутбука: Если вы не можете получить доступ к трансляции с веб-камеры из определенного приложения, например, Microsoft Teams, это может быть связано с настройками конфиденциальности и безопасности. Перейдите в Настройки и найдите окно Конфиденциальность камеры и настройки. Убедитесь, что глобальная трансляция с камеры подключена к Сети, переместив кнопку переключения Доступа к камере к правому краю. Кроме того, прокрутите вниз до конкретного приложения, в котором не работает веб-камера, чтобы разрешить трансляцию с камеры.
- Обновите Windows 11: Нажмите Windows + I клавиши вместе, чтобы открыть настройки. В поле Найти настройку введите Обновить. Нажмите на Настройки Центра обновления Windows в раскрывающемся списке результатов поиска. На экране Центра обновления Windows выберите либо Возобновить обновления, загрузить и установить обновления, либо Перезагрузить устройство. Перезагрузите компьютер после завершения обновления. Если Windows не запрашивает перезагрузку, принудительно перезапустите, нажав кнопку питания или сброса на корпусе ПК.
- Перезагрузите устройство: Перезагрузите ноутбук и снова протестируйте камеру.
Сбросьте приложение камеры Windows 11
Приложение «Камера» — это интерфейс по умолчанию, который передает цифровой сигнал, полученный от аппаратного обеспечения камеры. Поскольку это встроенное приложение, в нем может быть временная ошибка, вызванная последним обновлением Windows. Выполните следующие действия, чтобы сбросить ее:
- Нажмите Windows + I, чтобы открыть приложение Настройки.
- Введите приложения в поле Найти настройку и откройте меню «Установка и удаление программ».
- Под заголовком «Установленные приложения» найдите приложение «Камера» в поле «Поиск приложений». «………….»
- Нажмите на меню с тремя точками в правой части блока приложения «Камера» и выберите «Дополнительные параметры».
- Теперь вы должны увидеть страницу спецификаций приложения «Камера».
- Прокрутите вниз, чтобы найти Завершение работы.
- Нажмите Завершить, чтобы закрыть приложение из .
- В разделе «Сброс» нажмите кнопку «Восстановить«.
- После ремонта проверьте, работает ли камера ноутбука.
- Если это работает, это здорово! Если нет, нажмите на кнопку Сброс.
- Подождите, пока приложение «Камера» будет сброшено.
- После завершения работы перезагрузите компьютер и снова протестируйте свою веб-камеру.
Запустите средство устранения неполадок камеры Windows 11
- Откройте Настройки Windows 11 и нажмите на меню Bluetooth и устройства на левой панели навигации.
- С правой стороны, под Мобильными устройствами, нажмите на блок «Настройки камер».
- Под меню Подключенные камеры вы должны увидеть встроенную камеру ноутбука. Нажмите на нее.
- Вы должны увидеть небольшой экран предварительного просмотра видеозаписи с камеры вверху.
- Там найдите кнопку Устранение неполадок и нажмите на нее.
- Вы увидите новое окно с названием Мы здесь, чтобы помочь.
- В этом окне прокрутите вниз до раздела Есть ли у нас ваше согласие … и нажмите Да.
- Запустите инструмент Проверка возможностей автоматизации.
- Затем в средстве устранения неполадок появится сообщение о сбросе служб камеры. Нажмите на это.
- Теперь перейдите на рабочий стол и запустите любое приложение, использующее веб-камеру ноутбука.
- В качестве альтернативы, запустите приложение «Камера» из меню «Пуск».
- Если проблема устранена на этом этапе, закройте инструмент для устранения неполадок с камерой.
- Если проблема не устранена, нажмите Нет для Это решило вашу проблему? запрос.
- Инструмент запустит диагностику камеры.
- Выберите Встроенная для Подключена ли камера … диалоговое окно.
- Теперь средство устранения неполадок попросит вас выключить устройство и отсоединить кабель питания.
- Через 30 секунд снова подключите кабель питания и загрузите ноутбук.
- Проверьте, работает ли камера сейчас.
Обновите драйвер камеры
- Откройте приложение Диспетчер устройств из меню «Пуск».
- Вы должны найти дерево оборудования камер чуть ниже дерева Bluetooth. Нажмите на дерево камер, чтобы развернуть его.
- Перечисленное оборудование — это встроенная веб-камера вашего ноутбука.
- Щелкните по ней правой кнопкой мыши и выберите Обновить драйвер в контекстном меню.
- В следующем окне нажмите на опцию Автоматический поиск драйверов.
- Когда вы увидите лучшие драйверы … уведомление, нажмите Закрыть.
Если вы хотите упростить процесс обновления драйверов, вы всегда можете воспользоваться специализированными инструментами, такими как, например, . Этот инструмент устранит любые проблемы, связанные с драйверами, и вы получите контроль над камерой вашего ноутбука в кратчайшие сроки.
Удалите и переустановите камеру
- Откройте инструмент Диспетчер устройств.
- Найдите встроенную камеру и щелкните правой кнопкой мыши.
- В контекстном меню выберите опцию Удалить устройство.
- Нажмите «Удалить» в диалоговом окне «Удаление устройства«, чтобы утвердить действие.
- Не устанавливайте флажок для опции Попытка удалить драйвер … .
- Диспетчер устройств обновится. Вы больше не увидите дерево камер.
- Перейдите на вкладку Действие в верхней панели меню.
- Выберите опцию Сканировать аппаратные изменения в контекстном меню.
- Теперь вы снова должны увидеть дерево камер.
Загрузите и установите прошивку камеры
Вы также можете попробовать запустить встроенную веб-камеру, используя собственное приложение производителя для камеры и утилиты. Для этого вам необходимо загрузить соответствующее программное обеспечение со страницы поддержки драйверов вашего ноутбука. Ниже приведены инструкции для ноутбука Asus VivoBook X509JA. Инструкции аналогичны для других марок и моделей ноутбуков.
- Посетите портал поддержки продукта для конкретной модели на веб-сайте производителя.
- Перейдите на вкладку Драйвер и утилита.
- Выберите подходящую версию Windows 11 в поле «Пожалуйста, выберите ОС». Большинство устройств будут 64-разрядными.
- Прокрутите список драйверов вниз, пока не найдете раздел «Камера«.
- Последний драйвер камеры будет вверху.
- Нажмите кнопку Загрузить рядом с драйвером, который вы хотите получить.
- В вашем браузере будет загружен пакет программного обеспечения.
- Дважды щелкните по ней, чтобы установить.
- По завершении установки перезагрузите компьютер.
- Теперь воспользуйтесь этим недавно установленным приложением для камеры и посмотрите, работает веб-камера или нет.
Если ни одна из этих идей по устранению неполадок вам не подходит, не стесняйтесь обращаться в службу поддержки производителя за расширенной технической поддержкой.
Краткие сведения
Камера вашего ноутбука не работает в Windows 11? Если вы будете следовать этому руководству до конца, она должна вернуться в надлежащий вид. Я включил быстрые исправления, которые обычно устраняют эту проблему, и более продвинутые решения с пошаговыми инструкциями.
Если это руководство помогло вам или вы хотели бы поделиться критическими отзывами, прокомментируйте ниже.




