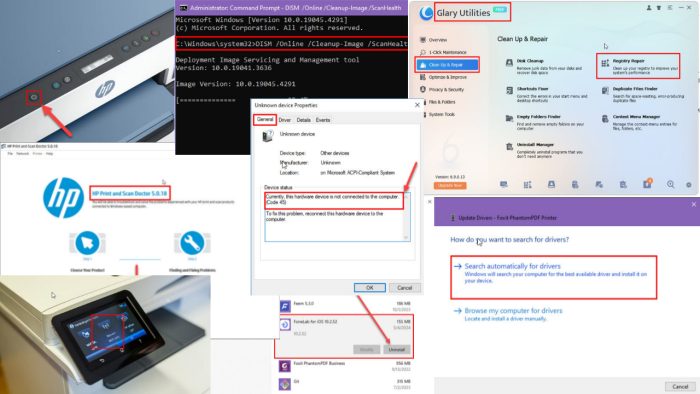
Код ошибки 45 на вашем принтере может снизить производительность и помешать печати важных документов для работы или учебы.
К счастью, я обнаружил несколько причин, по которым принтеры на могут сталкиваться с этой ошибкой. Я тщательно протестировал эти причины и соответствующие им решения и собрал все рабочие исправления для вас. Продолжайте читать, чтобы оперативно устранить проблемы с принтером в Windows 10.
И если вы используете ПК с Windows 11, будьте уверены, что эти советы по устранению неполадок будут применимы и к вам.
Что такое код ошибки 45 на принтере?
Код ошибки 45 обычно появляется, когда ранее подключенное устройство больше не подключено. Итак, если вы попытаетесь отправить команду печати или выбрать принтер для его настройки, вы получите это сообщение, если он отключен:
Currently, this hardware device is not connected to the computer. (Code 45)
To fix this problem, reconnect this hardware device to the computer. Это предупреждение может означать любое из следующих:
- Устройство фактически отключено, между принтером и ПК нет подключения по кабелю Wi-Fi или USB.
- Возможно, питание принтера выключено.
- Неисправна операционная система или файлы реестра Windows.
- Возможно, недавнее обновление Windows пошло не так.
- Недавно установленное программное обеспечение сторонних производителей создает помехи в работе драйвера принтера.
Как исправить код ошибки 45 на принтере
Сначала вам следует попробовать эти быстрые исправления, которые обычно решают проблему:
- Проверьте, подключен ли принтер – Включите принтер с помощью специальной кнопки. Подключите его с помощью кабеля USB или Ethernet и убедитесь, что другой конец кабеля подключен к ПК через порты USB или последовательный порт. Для беспроводных принтеров используйте экран настройки принтера, чтобы перейти к Home > экрану Wi-Fi или Wireless Setup. Выберите правильную сеть Wi-Fi из списка и введите пароль для установления соединения.
- Перезагрузите принтер и компьютер – Щелкните по флагу Windows в меню «Пуск» на ПК. Вы должны увидеть кнопку питания в нижнем левом углу диалогового окна меню «Пуск». Нажмите на нее и выберите «Перезапустить» из контекстного меню. На принтере нажмите кнопку питания, чтобы выключить его. Через 10 секунд нажмите ее еще раз, чтобы включить.
- Обновить Windows – Нажмите Alt + I, чтобы вызвать приложение «Настройки Windows«. Нажмите на опцию Обновление и безопасность. Затем выберите любой из этих вариантов: Возобновить обновления, Загрузить и установить обновления или Проверить наличие обновлений. Дождитесь завершения процесса и перезагрузите компьютер.
Если они не сработали, попробуйте выполнить следующие инструкции по устранению неполадок в том порядке, в котором они приведены, чтобы ваш принтер снова заработал.
Отключите, а затем снова включите устройство
Если вы точно знаете, что принтер не отключен и питание не выключено, то сначала попробуйте выполнить следующие действия:
- Нажмите на значок меню Пуск, расположенный в правом нижнем углу рабочего стола Windows или главного экрана.
- Тип устройства.
- Нажмите на инструмент Диспетчер устройств в разделе Наилучшее соответствие.
- Теперь вы должны увидеть диалоговое окно Диспетчер устройств.
- Прокрутите список вниз, пока не найдете заголовки типа Принтеры или Очереди печати.
- Нажмите на маленькую стрелку слева, чтобы развернуть список устройств.
- Найдите название оборудования принтера, которое не работает.
- Щелкните правой кнопкой мыши и выберите Отключить устройство в контекстном меню.
- Через несколько минут повторите действия снова.
- Но на этот раз выберите Включить устройство.
Теперь попробуйте распечатать документ еще раз и посмотрите, устранена ли проблема.
Попробуйте другой USB-порт
Используемый вами USB-порт может быть неисправен или работать с перебоями. В этом случае выполните следующие действия, чтобы устранить проблему с принтером с кодом ошибки 45.:
- Отсоедините USB-разъем от существующего USB-порта.
- Подключите его к другому порту USB на задней панели корпуса ПК.
Теперь выполните действия, упомянутые в первом способе устранения неполадок. Это ускорит синхронизацию принтера и Windows.
Более того, если вы использовали передний USB-порт для подключения ПК и принтера, попробуйте вместо этого использовать задний порт. Передние USB-порты подключаются к материнской плате с помощью обычных медных кабелей.
С другой стороны, задние панели встроены непосредственно в печатную плату материнской платы, поэтому они часто более долговечны и работают быстрее.
Перезапустите службу диспетчера очереди печати
Временная ошибка может препятствовать работе службы очереди печати на ПК. Сделайте следующее, чтобы исправить это:
- Нажмите на флажок меню «Пуск» и введите Службы.
- Инструмент «Службы» должен появиться под разделом «Наилучшее соответствие». Нажмите на него.
- В диалоговом окне Служб нажмите P для быстрой навигации по списку.
- Найдите службу диспетчера очереди печати и щелкните правой кнопкой мыши.
- Выберите Перезапустить в контекстном меню.
- Появится диалоговое окно управления службами, которое обновит службы диспетчера очереди печати.
Проверьте, не выдает ли принтер код ошибки 45 сейчас.
Загрузите диагностический инструмент производителя
Производители принтеров, такие как HP, разрабатывают и публикуют специальное программное обеспечение для устранения неполадок. Эти приложения поставляются с необходимыми драйверами и программными пакетами для обнаружения и устранения ошибок, включая код ошибки 45. Для HP это называется приложение HP Print and Scan Doctor. Вот как это работает:
- Загрузите и установите приложение .
- Значок инструмента HP должен появиться на вашем рабочем столе Windows или на главном экране. Дважды щелкните по нему, чтобы увидеть следующий экран:
- Теперь нажмите кнопку Пуск, чтобы начать идентификацию вашего принтера HP.
- Инструмент покажет соответствующий эскиз для обнаруженного оборудования принтера.
- Щелкните по нему, а затем нажмите Далее.
- Сначала инструмент проверит состояние связи с принтером.
- Затем программа автоматически определит и устранит проблемы.
- В процессе печати может пару раз появляться запрос на печать тестовой страницы.
Если у вас нет принтера HP, не беспокойтесь. Ниже приведен список средств устранения неполадок принтера конкретной марки. Они работают аналогично тому, что я только что описал.:
Отключить быстрый запуск
Функция быстрого запуска часто мешает работе драйверов оборудования принтера. Необходимо отключить эту функцию, чтобы проверить, не является ли это основной причиной проблемы с принтером с кодом ошибки 45. Выполните следующие действия.:
- Нажмите клавишу Windows + R, чтобы открыть диалоговое окно Запуска.
- Введите powercfg.cpl и нажмите Enter.
- Нажмите “Выбрать, что делать кнопкам питания” в меню слева.
- Если опция “Включить быстрый запуск” выделена серым цветом, вам необходимо включить редактирование этих настроек.
- Нажмите на “Изменить настройки, которые в данный момент недоступны”.
- В разделе “Настройки завершения работы” снимите флажок с “Включить быстрый запуск (рекомендуется)”.
- Нажмите “Сохранить изменения”, чтобы применить новые настройки.
- Перезагрузите свой компьютер.
Теперь посмотрим, сможете ли вы распечатать тестовую страницу на своем принтере. Если можете, поздравляем! Вы устранили проблему.
Исправлено подключение по Wi-Fi
Если вы столкнулись с кодом ошибки 45 на беспроводном принтере, подключенном к Wi-Fi, выполните следующие действия. Однако это сработает, только если вы знаете название сети Wi-Fi или ее пароль.
Сброс настроек Wi-Fi
- Выключите принтер.
- Найдите кнопку Wi-Fi или комбинацию кнопок (Wi-Fi + кнопка питания) на панели управления принтера.
- Нажмите и удерживайте кнопку Wi-Fi или комбинацию кнопок (Wi-Fi + кнопки питания) от 3 до 10 секунд.
- По истечении отведенного времени отпустите кнопки.
- Принтер должен автоматически перезапуститься после сброса.
Повторная настройка Wi-Fi
- Включите принтер.
- Убедитесь, что он находится в зоне действия Wi-Fi маршрутизатора.
- Перейдите в меню сетевые или беспроводные настройки на панели управления принтера.
- Возможно, вам потребуется перемещаться по меню с помощью кнопок или сенсорного экрана.
- Затем поищите такие опции, как “Мастер настройки беспроводной сети” или “Настройка Wi-Fi”.
- Теперь выберите свое имя сети Wi-Fi (SSID) из списка доступных.
- При появлении запроса введите свой пароль Wi-Fi.
- Принтер должен подключиться к вашей сети.
- Вы можете увидеть подтверждение на экране или индикатор состояния, указывающий на успешное подключение.
Исправлено подключение по Ethernet
Когда ваш принтер подключен к сети для совместного использования, он использует IP-адрес для связи со всеми компьютерами в сети.
Любая проблема с таким распределением IP-адреса может помешать принтеру взаимодействовать с ПК.
В конечном итоге инструмент диспетчера устройств показывает код ошибки 45, поскольку он считает, что принтер не подключен. Итак, вам нужно будет повторно установить конфигурацию IP, чтобы устранить любую проблему, связанную с настройкой сети. Вот как:
- Перейдите в меню «Пуск» Windows и найдите принтеры и сканеры.
- Выберите Добавить принтер или сканер.
- Когда откроется окно, нажмите на “Нужного мне принтера нет в списке”.
- Выберите “Добавить принтер, используя IP-адрес или имя хоста”.
- Нажмите Далее.
- Выберите устройство TCP/IP из списка Тип устройства.
- В поле “Имя хоста или IP-адрес” введите IP-адрес, который еще не используется в вашей сети Ethernet.
- Оставьте поле Название порта пустым, если только у вас нет конкретного номера порта, указанного в руководстве по эксплуатации вашего принтера.
- В качестве альтернативы ОС Windows может автоматически использовать IP-адрес в качестве имени порта.
- Установите флажок для “Запросить принтер и автоматически выбрать драйвер для использования”.
- Нажмите Далее.
- Теперь ОС Windows автоматически настроит конфигурацию сети.
Попробуйте распечатать тестовую страницу на принтере.
Обновить драйвер принтера
- Откройте приложение Диспетчер устройств.
- Найдите принтер, который отображает код ошибки в дереве «Принтер» или «Очереди за принтерами»………..Очереди за принтерами».
- Щелкните по нему правой кнопкой мыши и выберите Обновить драйвер.
- В открывшемся диалоговом окне нажмите на опцию “Автоматический поиск драйверов”.
- Теперь диспетчер устройств должен установить последнюю версию драйвера принтера с серверов производителей или Microsoft.
- Если это ничего не дает, вы также можете нажать на ссылку “Поиск обновленных драйверов в Центре обновления Windows”.
Как только это будет сделано, перезагрузите компьютер и попробуйте распечатать страницу.
Более простым способом обновления драйверов является использование специализированного инструмента, такого как . Это программное обеспечение позволит вам сканировать и автоматически обновлять любые драйверы всего за несколько минут.
Запустите средство устранения неполадок принтера
- Нажмите на меню Пуск и введите Устранение неполадок.
- Вы должны увидеть Параметры устранения неполадок ниже, наиболее подходящий вариант. Нажмите на него.
- В диалоговом окне «Устранение неполадок» щелкните гиперссылку «Дополнительные средства устранения неполадок».
- Нажмите на опцию Принтер в следующем диалоговом окне.
- Меню откроется, и вы увидите кнопку Запустить средство устранения неполадок. Нажмите на нее.
- В диалоговом окне принтера выберите марку и модель принтера, на котором отображается ошибка.
- Теперь средство устранения неполадок Microsoft Windows будет искать проблемы и пытаться их устранить.
- Следуйте инструкциям на экране, пока приложение не покажет, что проблема устранена.
Используйте проверку системных файлов (SFC)
Попробуйте выполнить сканирование SFC, чтобы выяснить, вызвана ли проблема с принтером с кодом ошибки 45 проблемами с целостностью системного файла:
- Откройте командную строку от имени администратора.
- При появлении запроса от службы контроля учетных записей пользователей (UAC) нажмите Да.
- В окне Командной строки введите команду sfc /scannow и нажмите Enter.
- Начнется сканирование SFC, которое может занять некоторое время.
- Результаты покажут вам, что защита ресурсов Windows найдена…
- … повреждены файлы и их успешно восстановили.
- … повреждены файлы, но не удалось исправить некоторые из них.
- … нарушений целостности нет.
- Если вы видите второй результат, продолжайте чтение, чтобы выполнить DISM-сканирование.
Выполните DISM-сканирование
- Запустите командную строку с повышенными привилегиями.
- Введите следующую команду в терминал и нажмите Enter:
DISM /Online /Cleanup-Image /ScanHealthЕсли действительно проблема с системными файлами, терминал покажет вам результат, который указывает, что вы должны выполнить процесс восстановления DISM. Вот как:
- В окне терминала введите следующий код команды:
DISM /Online /Cleanup-Image /RestoreHealth- Нажмите Enter, чтобы запустить процесс исправления системного файла.
Исправить реестр Windows
Иногда проблемы с каталогом реестра Windows могут вызывать ошибки принтера. В таком случае необходимо восстановить последнюю известную рабочую конфигурацию реестра. Если вы создали файл резервной копии , вы можете легко восстановить его с помощью этого файла.
Если у вас этого не получилось, вы можете попробовать стороннее например, приложение . Загрузите и установите программу на свой компьютер и выполните следующие действия:
- Нажмите на меню Очистка и ремонт в приложении Glary.
- Нажмите кнопку Восстановление реестра в меню справа.
- Инструмент быстро просканирует существующий каталог реестра, чтобы проверить его состояние.
- После завершения сканирования нажмите кнопку Восстановить реестр.
- Дождитесь завершения ремонта.
Восстановите компьютер до предыдущего состояния
Удаление сторонних приложений
Если вы видите код ошибки 45 на вашем принтере после установки стороннего приложения, выполните следующие действия:
- Введите приложения в меню «Пуск» и нажмите на опцию «Приложения и компоненты».
- Вы должны увидеть все установленные службы в диалоговом окне «Приложения и компоненты».
- Прокрутите вниз, пока не найдете то, которое вы только что установили. Перед удалением приложения сначала создайте резервную копию своей работы.
- Нажмите на него, чтобы найти кнопку Удалить.
- Нажмите кнопку Удалить, чтобы удалить приложение.
- Перезагрузите компьютер.
Откат обновлений Windows
Если ошибка начала появляться после недавнего обновления Windows, вы можете удалить эти изменения, выполнив следующие действия:
- Нажмите Windows + I, чтобы открыть приложение Настройки.
- Нажмите на опцию «Обновление и безопасность» в нижней части приложения «Настройки«.
- Выберите опцию Просмотреть историю обновлений в диалоговом окне Центра обновления Windows.
- Нажмите на ссылку Удалить обновления в кнопке Просмотреть историю обновлений.
- Откроется новое диалоговое окно со всеми недавно установленными обновлениями Windows.
- Щелкните правой кнопкой мыши по элементу и нажмите кнопку Удалить в контекстном меню.
- Повторите действия для остальных последних обновлений.
- Перезагрузите компьютер.
Не забудьте проверить, сохраняется ли ошибка, распечатав тестовую страницу на вашем принтере.
Используйте средство восстановления системы
Если вы не можете исправить код ошибки, следуя любому из вышеупомянутых методов, попробуйте вернуть ПК к последней известной исправной конфигурации. Вот как:
- Введите Восстановить в меню Пуск и нажмите на опцию Создать точку восстановления.
- Откроется диалоговое окно Свойства системы.
- Нажмите на кнопку Восстановление системы на вкладке «Защита системы«.
- Теперь вы должны увидеть мастер восстановления системы. Нажмите Далее.
- На следующем экране будут перечислены все доступные точки восстановления системы для вашего ПК.
- Выберите решение, наиболее близкое к дате последнего использования принтера.
- Нажмите Далее.
- Выберите Готово на следующем экране.
- Средство восстановления системы запустит процесс.
- Следуйте инструкциям на экране, чтобы устранить ее.
Обратитесь в службу технической поддержки
Если больше ничего не работает, обратитесь в службу технической поддержки производителя принтера для получения дополнительной помощи по этому вопросу.
Проблема с принтером с кодом ошибки 45 не должна мешать вам продуктивно работать дома, в школе или на работе. Просто следуйте этому руководству по устранению неполадок, чтобы разобраться с этим. Кроме того, если вы столкнулись с такой же ошибкой на вашем , я также позабочусь о вас.
Если статья помогла вам или вы хотите оставить отзыв, прокомментируйте ниже. Если вы знаете лучший способ решить эту проблему, не стесняйтесь упомянуть об этом в своем комментарии.




