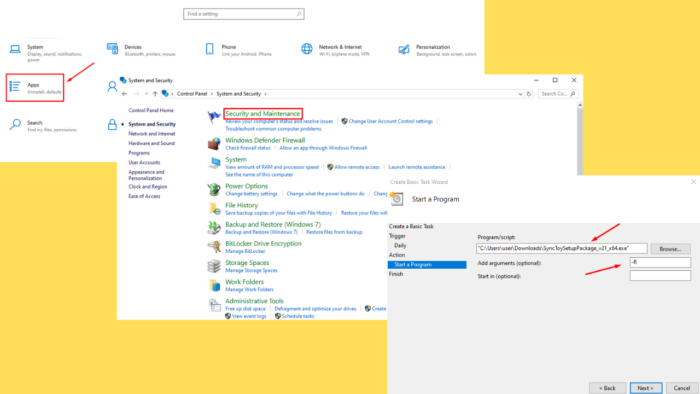
Ошибка “Services.msc Access Denied” может вызывать разочарование, особенно при управлении системными службами. Обычно вы блокируетесь из-за недостаточных разрешений.
Распространенные причины включают невозможность запуска консоли от имени администратора, вмешательство стороннего программного обеспечения безопасности, поврежденные системные файлы или неправильные разрешения учетной записи пользователя. К счастью, я сталкивался с этой проблемой раньше и знаю, как с ней бороться.
Вот подробное руководство, которое поможет вам устранить ее!
Как исправить Services.msc Access Denied
Следуйте этим инструкциям, чтобы устранить эту ошибку в кратчайшие сроки:
Проверьте разрешения учетной записи пользователя
Ваша учетная запись пользователя должна иметь необходимые разрешения для доступа к системным службам и их изменения. Вот как их включить.:
- Нажмите значок Windows + R, введите compmgmt.msc и нажмите Enter, чтобы открыть управление компьютером.
- Нажмите “Локальные пользователи и группы”, затем дважды коснитесь “Пользователи”.
- Дважды щелкните “Администратор”.
- Перейдите на вкладку «Участник» и убедитесь, что ваша учетная запись является членом группы администраторов. Если нет, нажмите Добавить.
- Добавьте «Администраторы» в качестве имени объекта и нажмите «Проверить имена», а затем «ОК».
- Выйдите из системы и войдите снова, чтобы применить изменения. Теперь вы можете попробовать получить доступ к services.msc.
Измените настройки контроля учетных записей пользователей (UAC)
Контроль учетных записей пользователей (UAC) иногда может препятствовать доступу к определенным системным утилитам, включая Изменение настроек UAC может устранить ошибку.
Вот шаги:
- Коснитесь значка Windows и откройте Панель управления.
- Нажмите “Система и безопасность”.
- Нажмите “Безопасность и сопровождение”.
- Нажмите « Изменить настройки контроля учетных записей пользователей».
- В окне настроек пользовательского интерфейса переместите ползунок на вторую отметку сверху, которая находится “Уведомлять меня только тогда, когда приложения пытаются внести изменения в мой компьютер (по умолчанию)”.
- Нажмите OK и подтвердите любые запросы.
- Перезагрузите компьютер, чтобы применить изменения, и попробуйте снова получить доступ к services.msc.
Получите полное право собственности на ключи реестра Windows
Эта ошибка может быть связана с определенными разделами реестра, которые управляют службами. Чтобы подтвердить свое право собственности, сделайте это:
- Нажмите Window + R, введите regedit и нажмите Enter, чтобы открыть. Если будет предложено разрешить приложению вносить изменения, нажмите “Да”.
- Перейдите по следующему пути: HKEY_LOCAL_MACHINE\SYSTEM\CurrentControlSet \Services.
- Щелкните правой кнопкой мыши на сервисе и выберите Разрешения.
- Нажмите « Дополнительно«.
- Измените владельца своей учетной записи пользователя, нажав Изменить. Затем введите имя объекта и нажмите Проверить имена.
- Нажмите “ОК”, затем установите флажок «Заменить владельца в субконтейнерах и объектах» и нажмите «Применить«.
- Вернитесь в окно Разрешений, выберите свою учетную запись пользователя и предоставьте ей полный контроль. Нажмите OK, чтобы применить изменения.
Используйте редактор реестра для изменения службы
Вы можете напрямую изменить настройки службы в редакторе реестра, чтобы решить проблемы с доступом, связанные с services.msc.
Вот что нужно сделать:
- Нажмите значок Windows + R, введите regedit и нажмите Enter, чтобы открыть редактор реестра.
- Перейдите к сервису, который вы хотите изменить, используя следующий путь: HKEY_LOCAL_MACHINE\SYSTEM\CurrentControlSet \Services\
- Нажмите на службу, которую вы хотите изменить.
- Дважды нажмите на Пуск, затем измените значение data на “2”, чтобы разрешить автоматический запуск. Нажмите OK.
Закройте редактор реестра и перезагрузите компьютер, чтобы применить изменения.
Восстановить установку Windows
Установка для восстановления, также известная как обновление на месте, может устранить многие системные проблемы, не затрагивая ваши файлы или приложения. Этот процесс переустановит Windows, потенциально устраняя все основные проблемы, вызывающие ошибку “Отказано в доступе”.
Вот шаги:
- Загрузите последнюю версию Windows 10 ISO с официального .
- Смонтируйте ISO-файл, щелкнув по нему правой кнопкой мыши и выбрав Mount.
- Откройте подключенный диск и запустите setup.exe.
- Следуйте инструкциям на экране и выберите опцию, чтобы сохранить личные файлы и приложения.
- Завершите процесс установки и проверьте, не устранена ли проблема.
Удалите стороннее программное обеспечение безопасности
Иногда стороннее программное обеспечение безопасности, такое как , может создавать помехи для служб Windows и вызывать проблемы с доступом. Вы можете временно удалить эти программы, чтобы определить, являются ли они виновниками.:
- Нажмите значок Windows + I , чтобы открыть приложение «Настройки».
- Нажмите “Приложения”.
- Найдите в списке антивирус или программное обеспечение безопасности сторонних производителей, щелкните по нему и выберите Удалить.
- Следуйте инструкциям, чтобы завершить процесс удаления.
- Перезагрузите компьютер и попробуйте получить доступ к services.msc еще раз.
С помощью этих шагов вы сможете устранить ошибку “Отказано в доступе к Services.msc” и получить необходимый доступ. Если проблема не устранена, возможно, это более глубокая системная проблема, поэтому вам придется обратиться за дополнительной помощью к профессионалу.




