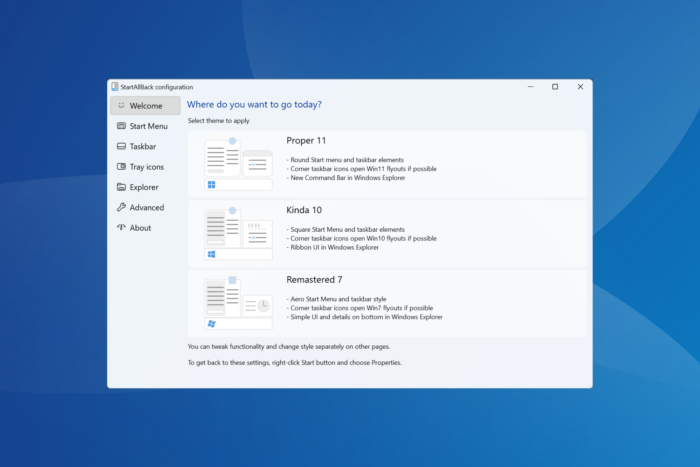
За последние несколько месяцев StartAllBack начал вызывать ошибки в Windows 11 и часто обнаруживается, что он не работает. В основном это связано с изменениями в последних обновлениях Windows, но мы не можем исключить возможность повреждения системных файлов и неправильной установки.
Прежде чем мы приступим к устранению неполадок, обновите компьютер и убедитесь, что у вас на компьютере не установлено конфликтующее средство. Если существует другое приложение для настройки Windows, удалите его с помощью и проверьте, нет ли улучшений.
Что я могу сделать, если StartAllBack не работает?
1. Обновите StartAllBack
- Запустите StartAllBack и перейдите на вкладку О программе.
- Нажмите на Проверить наличие обновлений, и если доступна более новая версия, установите ее.
Когда Windows 11 22H2 была впервые выпущена, сообщалось о бесчисленных проблемах с StartAllBack и ExplorerPatcher. Вскоре разработчики выпустили StartAllBack версии v3.5.6 с исправлениями, которые устранили конфликт между приложением и операционной системой. Подобная ситуация может возникнуть снова!
2. Восстановите поврежденные системные файлы
- Нажмите Windows + S, чтобы открыть поиск, введите Командную строку в текстовом поле и нажмите на Запуск от имени администратора.
- Нажмите Да в командной строке UAC.
- Вставьте следующие команды DISM по отдельности и нажмите Enter после каждой:
DISM /Online /Cleanup-Image /CheckHealthDISM /Online /Cleanup-Image /ScanHealthDISM /Online /Cleanup-Image /RestoreHealth - Затем запустите SFC-сканирование с помощью этой команды:
sfc /scannow - После завершения перезагрузите компьютер, чтобы применить изменения.
Когда , изменения, внесенные с помощью StartAllBack, не отражаются, создавая впечатление, что это не работает. В этом случае, и SFC scan, чтобы исправить ситуацию!
3. Переустановите StartAllBack
- Нажмите Windows + R, чтобы открыть Run, введите appwiz.cpl в текстовом поле и нажмите Enter.
- Выберите StartAllBack из списка установленных приложений и нажмите Удалить.
- Следуйте инструкциям на экране, чтобы завершить процесс удаления, а затем перезагрузите компьютер.
- Наконец, загрузите программу установки StartAllBack с , затем переустановите приложение и проверьте, нет ли улучшений.
4. Удалите последнее обновление Windows
- Нажмите Windows + I, чтобы открыть Настройки, перейдите в Центр обновления Windows на левой панели и нажмите на Историю обновлений.
- Прокрутите вниз и выберите Удалить обновления.
- Нажмите Удалить рядом с обновлением, установленным примерно в то же время, когда StartAllBack впервые перестал работать.
- Снова нажмите Удалить в запросе подтверждения.
- Наконец, перезагрузите компьютер, чтобы изменения вступили в силу, и проверьте, нет ли улучшений.
В прошлом году мы видели, как KB5028182 конфликтовал с StartAllBack, вызывая широкий спектр ошибок. Подобные проблемы могут возникнуть в будущем, и должно помочь!
5. Выполните восстановление системы
- Нажмите Windows + S, чтобы открыть поиск, введите Создать точку восстановления в текстовом поле и щелкните соответствующий результат.
- Нажмите на Восстановление системы.
- Выберите опцию «Выбрать другую точку восстановления» и нажмите «Далее«.
- Выберите точку восстановления, созданную до появления проблемы, и нажмите Далее.
- Наконец, проверьте сведения о восстановлении, нажмите «Готово«, подтвердите изменение, а затем дождитесь завершения процесса.
Если больше ничего не помогло, последний вариант — выполнить восстановление системы. Таким образом, вы можете вернуть систему к ранее стабильной конфигурации, когда StartAllBack работал. Помните, что восстановление также помогает, когда .
Кроме того, знаете ли вы, что можно , и весь процесс занимает меньше минуты!
Какое исправление помогло вам, когда StartAllBack не работал? Поделитесь с нашими читателями в разделе комментариев.




