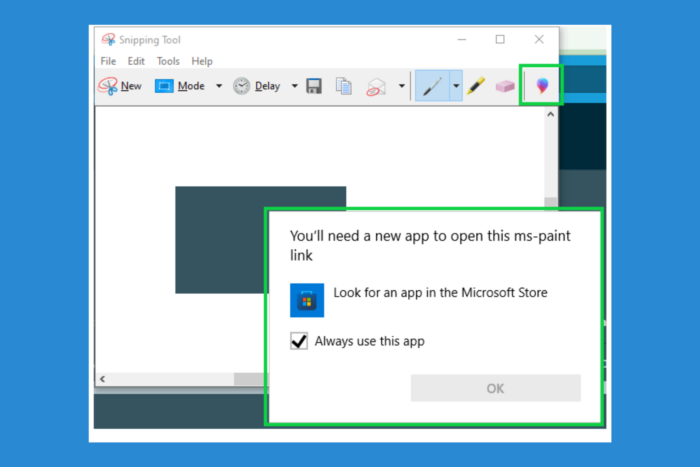
Если у вас возникли проблемы с тем, что инструмент обрезки не выполняет автоматическое редактирование в Paint 3D, вы не одиноки. Многие пользователи Windows сталкивались с этой неприятной проблемой. К счастью, существует несколько способов быстрого решения этой проблемы.
Как мне отредактировать заголовок инструмента для обрезки в Paint 3D?
1. Установите более старую версию Paint 3D
- Откройте браузер по вашему выбору и перейдите на .
- Здесь вставьте следующую ссылку в поле URL и нажмите Enter:
https://apps.microsoft.com/detail/9nblggh5fv99 - Вы получите ссылки на Microsoft Store для всех версий Paint 3D.
- Теперь найдите версию 2310.24037.0 в списке и загрузите ее.
- Если вы установите эту версию, кнопка Paint 3D будет работать, и подпись откроется в Paint 3D, как и должно быть.
К сожалению, это единственный способ заставить кнопку Paint 3D работать в Snipping Tool. Однако вам придется запретить Microsoft Store автоматически обновлять приложения Windows. В противном случае система снова установит новейшую версию, и кнопка снова станет непригодной для использования.
Вы также можете забыть об этом взаимодействии и использовать приведенные ниже методы для редактирования подписи в Paint 3D.
2. Используйте метод копирования и вставки
- Откройте инструмент для обрезки и сделайте надрез.
- Нажмите Ctrl + C, чтобы скопировать разрез.
- Теперь откройте Paint 3D и нажмите Ctrl + V, чтобы вставить его на холст.
Использование метода копирования и вставки может потребовать еще нескольких шагов, но это гарантирует, что ваш snip быстро попадет в Paint 3D.
3. Используйте метод Сохранения и открытия
- После того, как вы откроете Snipping tool и создадите подпись, щелкните в меню Файл и выберите Сохранить как.
- Выберите место для сохранения snip, затем откройте Paint 3D.
- В Paint 3D нажмите на Меню > Открыть > Просмотреть файлы.
- Перейдите к сохраненному фрагменту и нажмите Открыть.
Сохранение и последующее открытие фрагмента может показаться громоздким, но это надежный способ убедиться, что ваши фрагменты сохранены должным образом и их можно отредактировать в Paint 3D. Вместо того, чтобы открывать snip в меню, вы также можете перетащить его на Paint 3D после сохранения в Snipping Tool.
4. Вручную свяжите файлы изображений с Paint 3D
- Щелкните правой кнопкой мыши файл изображения и выберите Свойства в контекстном меню.
- В окне Свойств нажмите Изменить рядом с Открывается с помощью.
- Выберите Paint 3D из списка или просмотрите, чтобы найти нужный.
Сопоставление файлов изображений с Paint 3D может упростить открытие snips без дополнительных действий.
Итак, поскольку Microsoft обновила приложение Paint 3D, старое приложение Snipping Tool не может найти приложение, которое открывается непосредственно при нажатии на него. К счастью, как вы видели, есть множество других опций для редактирования подписей в инструменте «Обрезка» с помощью Paint 3D.
Конечно, существует также множество , которые могут помочь вам в этом.
Мы надеемся, что вам удалось использовать наши решения для редактирования подписей к инструменту для обрезки в Paint 3D, и теперь все снова в порядке. Если у вас есть еще вопросы или предложения, оставьте их в комментариях ниже.




